自作ゲームの魅力を伝える手段として、プレイ動画の活用は非常に効果的です。
作品の内容・雰囲気・面白さを「見せる」ことで、SNSやストアページでの反応率を大きくアップできます。
この記事では、無料ツールだけでできるプレイ動画の撮影と編集の基本手順を初心者向けに解説します。
目次
なぜプレイ動画が重要なのか?
- テキストや画像よりも「体験」が伝わる
- プレイヤーの操作感やテンポを見せられる
- ゲーム紹介ページに動画があると信頼性UP
- SNSやYouTube、itch.ioでの拡散力が強くなる
1本の短い動画が、何十枚ものスクリーンショットよりも印象に残ります。
プレイ動画を作るためのステップ一覧
- ゲーム画面を録画する
- 録画データを編集する(カット・文字入れなど)
- 出力してSNSやサイトにアップする
必要なツールはすべて無料で揃えられます。
ステップ①:ゲーム画面を録画する
おすすめ無料キャプチャツール
| ツール名 | 特徴 |
|---|---|
| OBS Studio(Windows/Mac/Linux) | 高画質・配信も可能。録画設定も自由自在。定番ツール |
| Xbox Game Bar(Windows) | Windows標準搭載。ショートカットで簡単録画可 |
| NVIDIA ShadowPlay(GeForce搭載PC) | 軽くて高画質、ゲーム専用に最適化された録画 |
OBSの基本設定(例)
- 画面解像度:1280×720 or 1920×1080
- フレームレート:30fps〜60fps
- 音声入力:ゲーム音+(任意でマイク)
- 録画形式:MP4 or MKV
ステップ②:録画データを編集する
初心者におすすめの無料動画編集ソフト
| ツール名 | 特徴 |
|---|---|
| Clipchamp(ブラウザ/Windows) | 無料で直感的操作、BGMやテロップ素材も豊富 |
| Shotcut(Win/Mac/Linux) | 軽量&機能豊富。カット・エフェクトもOK |
| DaVinci Resolve(やや上級者向け) | 本格的な映像制作に対応。無料版でも高機能 |
編集の基本ポイント
- 最初の3秒で見せ場を作る(冒頭は特に大事)
- 必要な場面だけをカット編集してテンポよく
- BGMやSEを入れると印象アップ(フリー素材活用)
- 字幕・説明テキストを入れると理解しやすい
ステップ③:動画を書き出してアップする
書き出し推奨設定(一般的なSNS・YouTube向け)
- 解像度:1280×720 or 1920×1080
- フレームレート:30fps〜60fps
- 形式:MP4(H.264)
- 長さ:30秒〜90秒の短尺が拡散しやすい
アップ先候補
| プラットフォーム | 活用法 |
|---|---|
| YouTube | ゲーム紹介・プレイ解説・公式PVとして使える |
| X(旧Twitter) | 開発アカウントで短尺動画を投稿・拡散 |
| itch.ioページ | ストアページに動画を埋め込み可能 |
| TikTok | ショート動画としてプレイ感を伝えるなら◎ |
撮影&編集のコツ
- タイトル画面 → プレイシーン → エンディング or スコア表示 の流れで構成するとわかりやすい
- 一発撮りが難しければ、一部だけ撮って繋げる方法でもOK
- 効果音やボタン音など「耳で伝える演出」も意外と重要
- 完成した動画は、テストプレイ中の様子としても使える
まとめ:動画があれば、ゲームはもっと伝わる
| ステップ | 内容 |
|---|---|
| 録画 | OBSやGame Barでプレイを記録 |
| 編集 | ShotcutやClipchampでテンポよく見せる |
| 出力 | SNSやitch.ioでシェアして作品を広める |
| ポイント | 短く、わかりやすく、耳と目で伝える |
「ちょっと面白そうかも」――
そう思ってもらえる最初の一歩が、プレイ動画には詰まっています。
無料ツールをうまく使って、あなたのゲームをもっと多くの人に届けましょう。
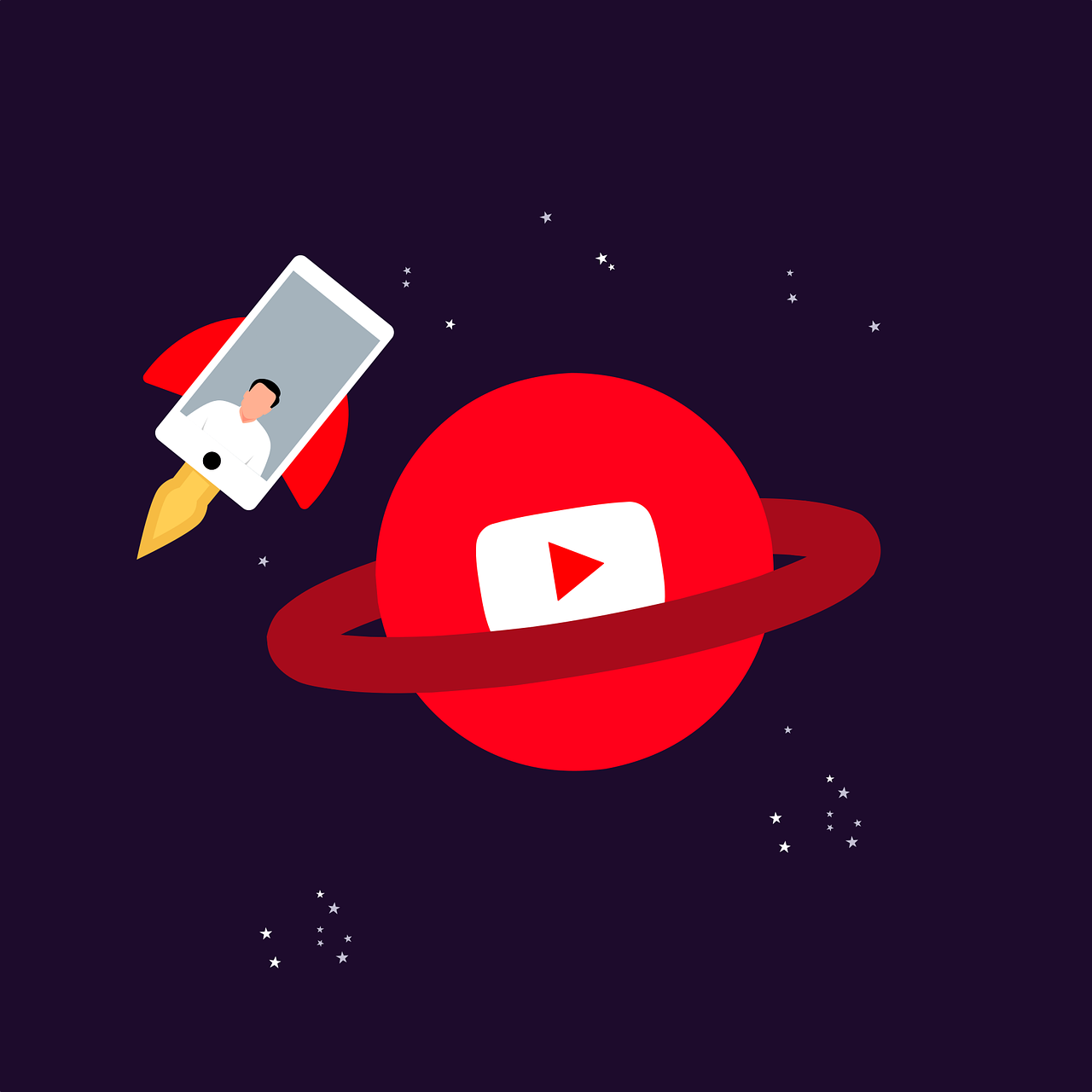
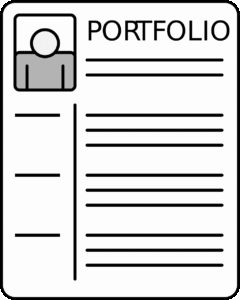




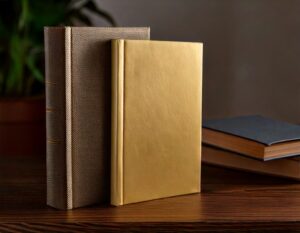


コメント